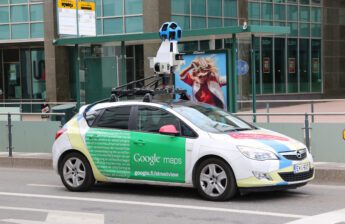Vous possédez un iPhone et vous cherchez un moyen simple et efficace pour traduire du texte ? Google Lens est l’outil qu’il vous faut. Dans cet article, vous découvrirez comment utiliser Google Lens sur iPhone pour traduire du texte et vous verrez pourquoi cette application est incontournable pour les professionnels. Nous vous présenterons également quelques astuces pour tirer le meilleur parti de Google Lens.
Installer et configurer Google Lens sur iPhone
Si vous n’avez pas encore installé Google Lens sur votre iPhone, il est temps de le faire. Suivez ces étapes pour installer et configurer l’application sur votre appareil.
Télécharger Google Lens
Pour commencer, rendez-vous sur l’App Store et recherchez « Google Lens ». Cliquez sur « Obtenir » pour télécharger l’application. Une fois l’installation terminée, ouvrez l’application pour la première fois.
Accorder les autorisations nécessaires
Lors de la première utilisation, Google Lens vous demandera d’accorder certaines autorisations. Cela inclut l’accès à la caméra, aux photos et à la localisation. Assurez-vous d’accepter ces autorisations pour profiter pleinement des fonctionnalités de l’application.
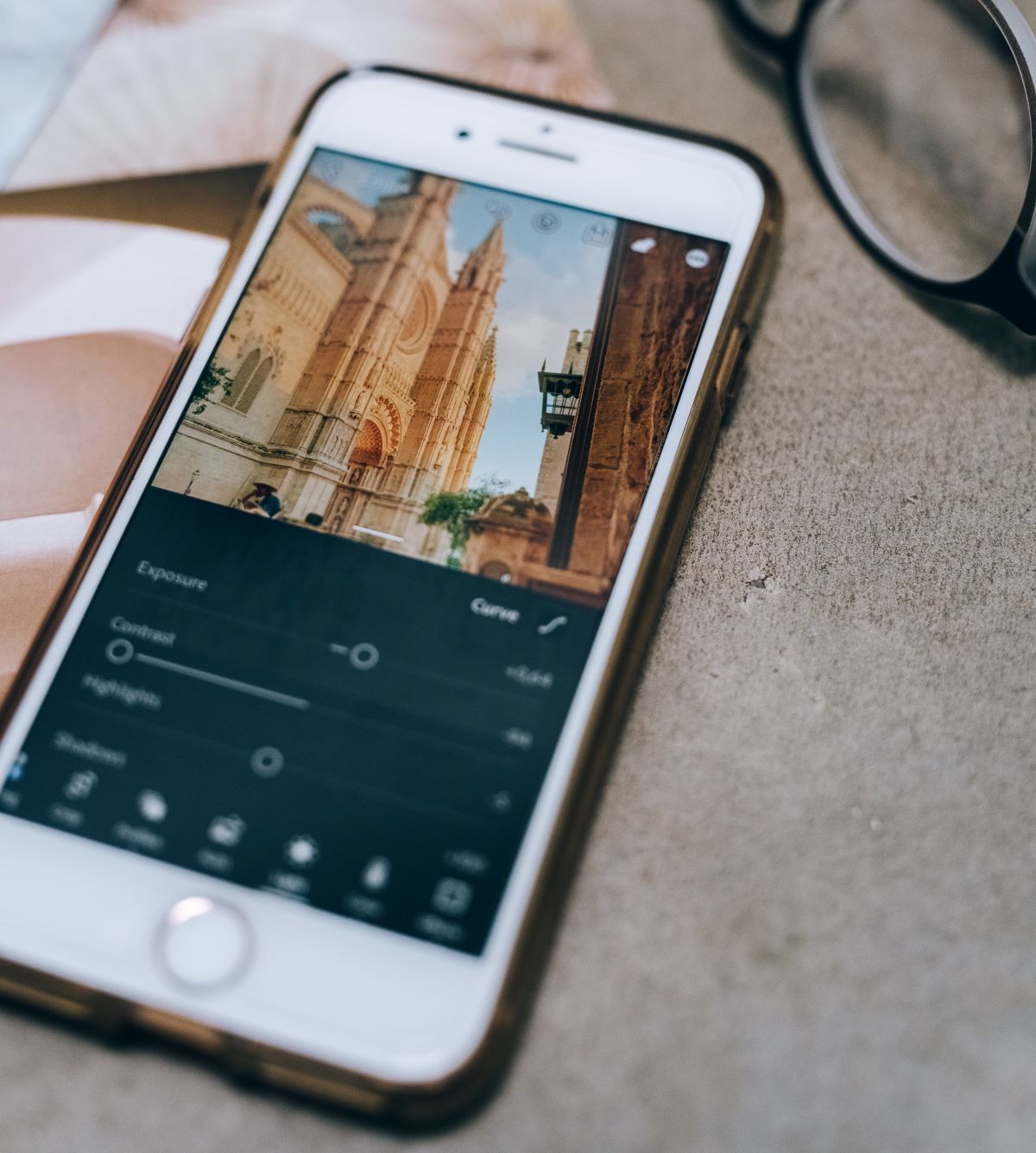
Utiliser Google Lens pour traduire du texte
Maintenant que Google Lens est installé et configuré sur votre iPhone, voyons comment l’utiliser pour traduire du texte.
Sélectionner le mode de traduction
Ouvrez l’application Google Lens et sélectionnez l’icône en forme de livre située en bas de l’écran. Cela activera le mode de traduction.
Capturer le texte à traduire
Avec le mode de traduction activé, il vous suffit de pointer la caméra de votre iPhone vers le texte que vous souhaitez traduire. Google Lens détectera automatiquement le texte et vous proposera une traduction en temps réel.
Choisir la langue de traduction
Si vous souhaitez traduire le texte dans une langue spécifique, vous pouvez le faire en appuyant sur l’icône en forme d’engrenage située en haut à droite de l’écran. Sélectionnez ensuite la langue de votre choix dans la liste déroulante.
Copier ou partager la traduction
Une fois la traduction effectuée, vous pouvez la copier dans votre presse-papiers ou la partager directement depuis l’application Google Lens. Pour cela, appuyez sur les icônes de copie ou de partage situées en bas de l’écran.
Astuces pour tirer le meilleur parti de Google Lens
Pour vous faciliter la tâche et optimiser l’utilisation de Google Lens, voici quelques astuces à garder en tête.
Améliorer la qualité des photos
Pour obtenir des traductions précises, il est important de prendre des photos nettes et bien éclairées du texte à traduire. Si la qualité de l’image est médiocre, la traduction risque d’être moins précise.
Utiliser Google Lens hors ligne
Si vous n’avez pas accès à une connexion Internet, vous pouvez tout de même utiliser Google Lens pour traduire du texte. Il vous suffit de télécharger à l’avance les packs de langues dont vous aurez besoin. Pour cela, appuyez sur l’icône en forme d’engrenage puis sur « Langues hors connexion » et sélectionnez les langues à télécharger.
Découvrir d’autres fonctionnalités de Google Lens
En plus de la traduction de texte, Google Lens propose d’autres fonctionnalités intéressantes pour les professionnels. Par exemple, vous pouvez utiliser l’application pour numériser des cartes de visite, identifier des objets ou des monuments, ou encore rechercher des produits en ligne.
Pour finir, Google Lens est un outil précieux pour les professionnels souhaitant traduire du texte rapidement et facilement sur leur iPhone. Grâce à son interface intuitive et à ses nombreuses fonctionnalités, l’application vous permettra de gagner en productivité et de vous adapter aux situations multilingues. N’hésitez pas à explorer toutes les possibilités offertes par Google Lens et à tirer parti de nos astuces pour en tirer le meilleur parti.